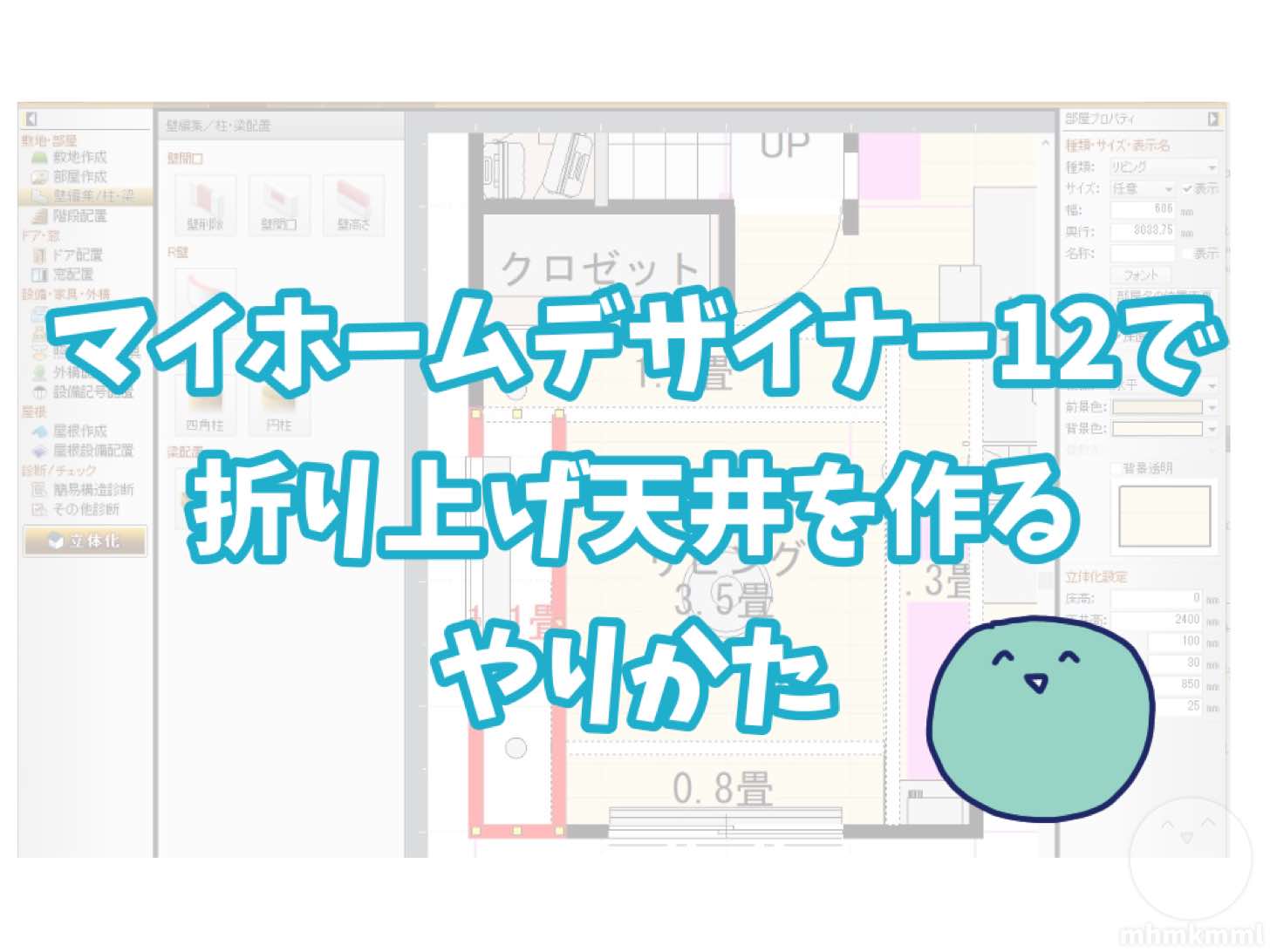
大好き!マイホームデザイナー。これがあればなんでも出来る。もちろん折り上げ天井も作れちゃう。今日はそのやり方を紹介するよ⭐️
※PRO版だともっと簡単にできるらしい😭👇
ちなみにこのページのやり方は、公式のサポートに乗ってた情報を参考にしています‼️
詳しくは、こちら👇
折り上げ天井を作るときの考え方
PRO版は飾り天井設定というのがあって簡単に出来るらしいけど、家庭版である無印マイホームデザイナー(12とか13とか)には、どうやらなさそうなので、頑張って作るしかない。
そのままでは真ん中の天井だけを高くするということは出来ないので、部屋を分割して空間を分けていく。イメージ図👇

すなわち、折り上げる部分を部屋として作り、そのまわりをこれまた部屋で埋める。
サポートの例では「広縁」を使ってたけど、私は普通に「リビング」を量産したよ!
折り上がる「リビング」のまわりに小ちゃいリビングを隣接させて配置。全部、リビング。
でもこのままだと壁だらけになってしまうので、壁を削除しよう‼️

「敷地・部屋」メニューの「壁編集/柱・梁」のなかに、壁開口というのがあり、壁を削除したり壁に穴を開けたりできるよ✨
ちなみに余談だけど、ニッチとか作るときは「壁開口」
壁を腰高にする(階段まわりとか)は、「壁高さ」が使える✌️
今回は、要らない壁をなくしたいので、「壁削除」をクリックしてから、消したい部分の壁をクリック。
壁が点線になっていたら成功です🎉
立体化してみる

立体化ボタンを押して、こんな感じになっていたら成功‼️(ヤッタね👍)
折り上げ範囲の調整は、
真ん中の天井高を上げた部分を広くしたり、狭くしたりすることで、範囲の広さを変えることができる。
今回、壁から606mmの範囲・450mmの範囲の2パターンを作りたかったので、まず「まわりの
ちっちゃいリビング」の「部屋プロパティ」の「幅」を606に設定。
→4辺とも同じように設定し、隙間を埋めるように部屋をくっつける、という(わりと地味な)方法で作成しました⭐️

こうすれば意図した広さで折り上げ天井を調節できます(手間だけど)
作っていて気づいたこと。と、便利小技
私は照明をすでに設置していたので、天井高を上げて立体化してみたところ、折り上げ天井部分に設置した照明が(天井から)浮いた状態になってしまっていた。
なので、照明を右クリックし、「壁や他の物に沿わせる」>「上へ(Z軸+)」を選んで、天井に貼り付け完了。(自動的にフィットしてくれる)
この小技は覚えておくと超絶便利なので、ぜひぜひ覚えよう‼️
ちなみにキャプチャがないので、他のサイトにリンクを貼っておきます!こちらの記事など、わかりやすい↓
立体画面でパーツが選べない場合
立体パース画面で物がクリックできない(選択できない)、「家全体」になってしまってパーツを選択した状態にならない!という場合、自分がその階にいない可能性があります💡
画面上のほうにある階層ボタン(1階・2階・屋根とか並んでるやつ)の、該当する階層をクリックすると選べるはず。
私の場合は、リビングは1階なので、「1階」をクリック。
「フロアタブ」というらしい‼️詳しくは公式FAQに👇
部屋作成時の注意点
ちなみに、折り上げ周囲の空間を作るときに、「部屋作成」で「リビング」を選んでしまったけれど。。
パース画面で視点を選ぶとき、「リビング」が量産された状態になってしまったので、わかりやすくするためには、別の部屋を選んでおくと、いいかもしれない・・😅
ちなみに間取り編集画面で、「リビング◯畳」ってなってる文字のところを右クリック?すると、名前が編集できます(たしか)→とりあえず「リビング」消して「◯畳」だけにしてみた。
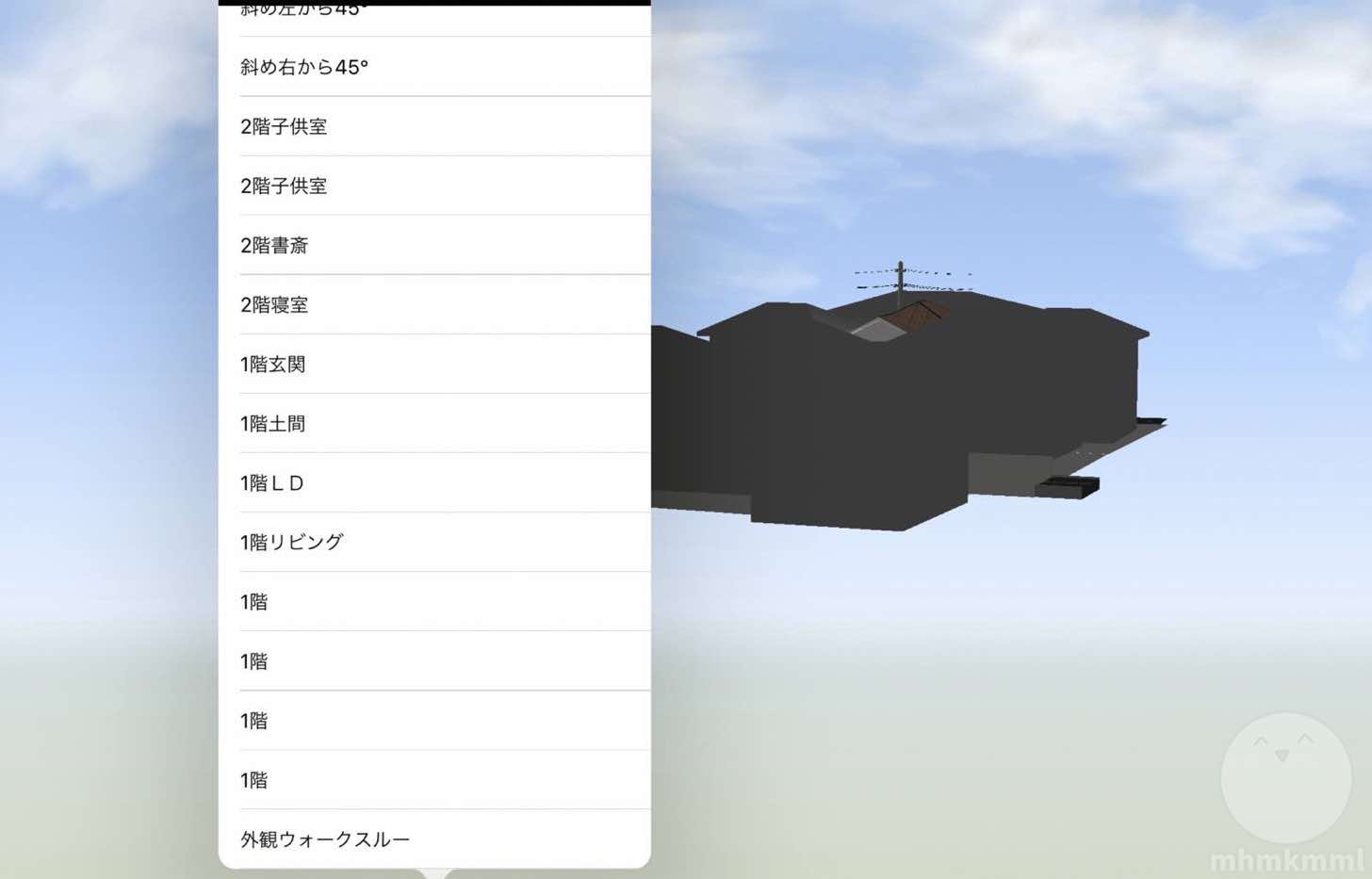
「1階」てなってるやつがそうですな‼️
リビングが多くて紛らわしい!という人は、とりあえず部屋の名前を消しておくといいかも。。😪
まとめ
マイホームデザイナー(家庭版)で折り上げ天井を作るやりかたについてでしたー‼️
大好きマイホームデザイナー!

また思いついたら記事にしまーす‼️じゃまた✋



コメント